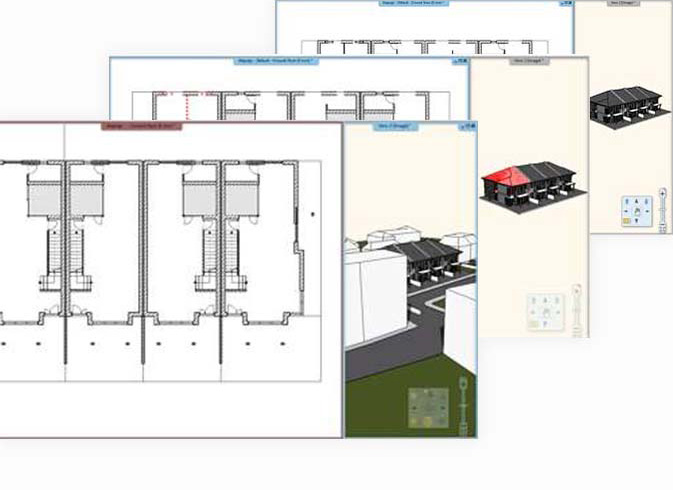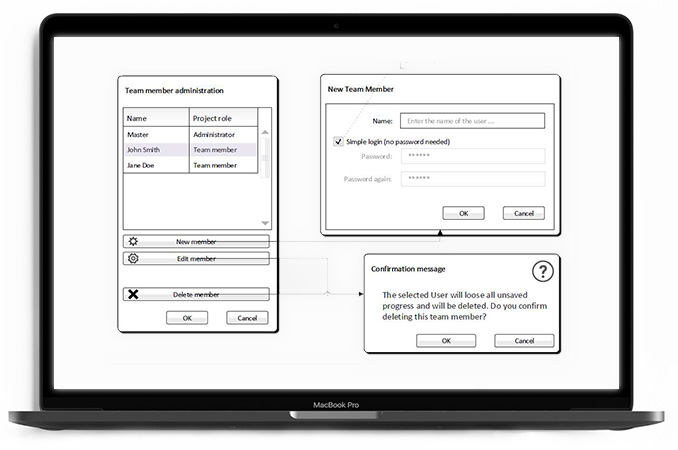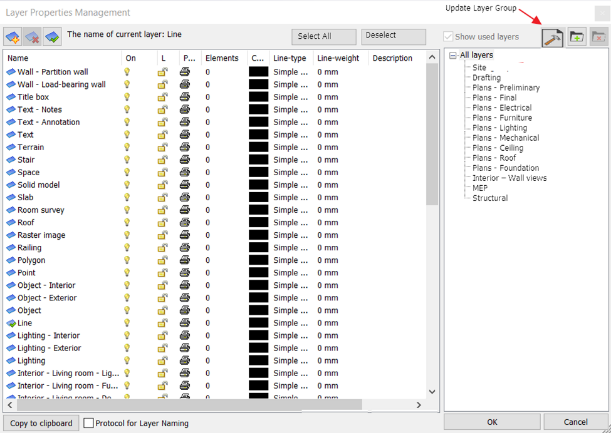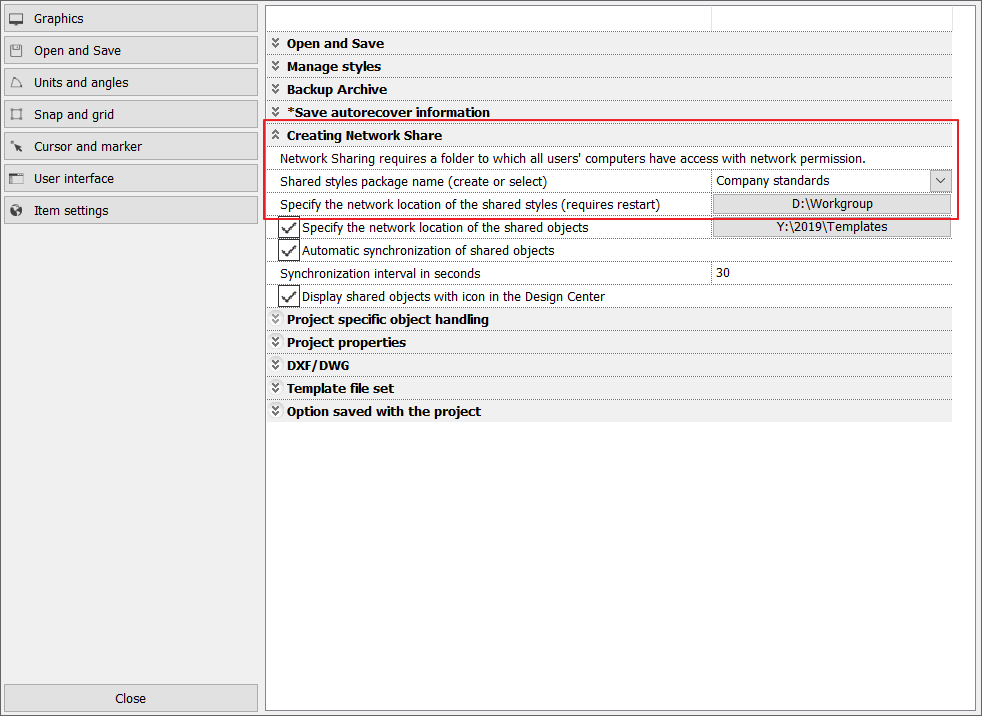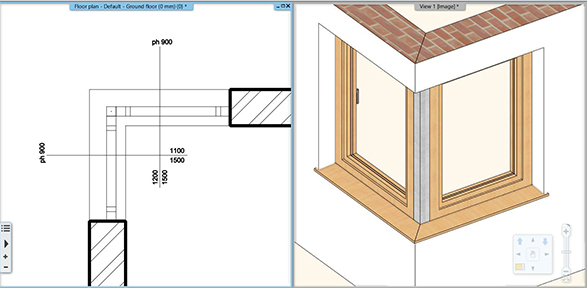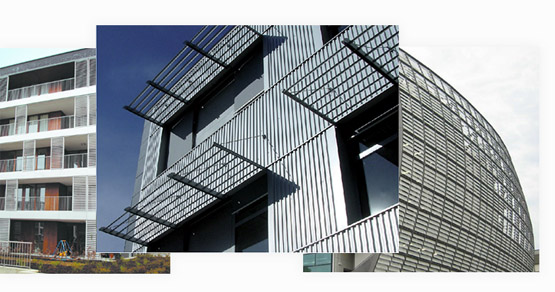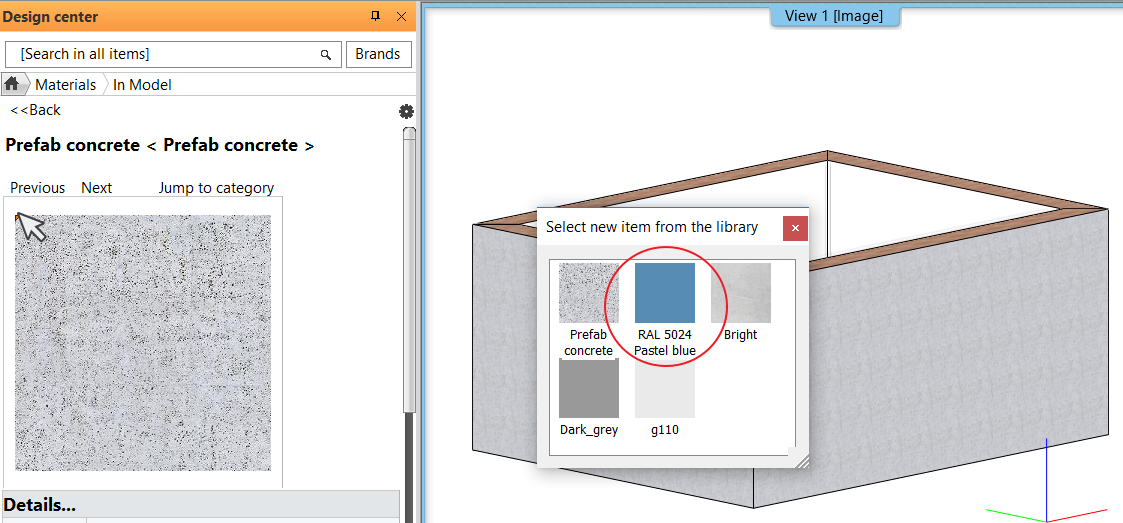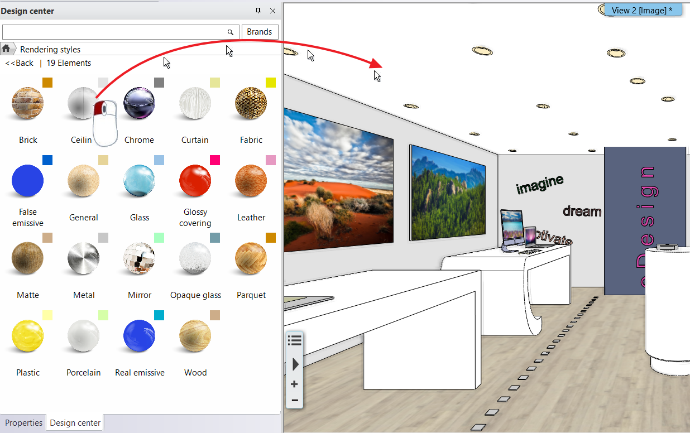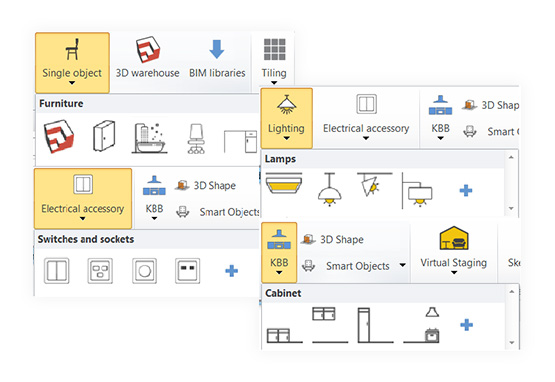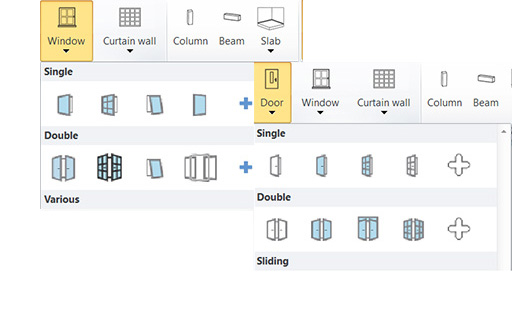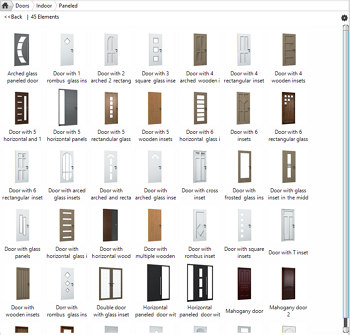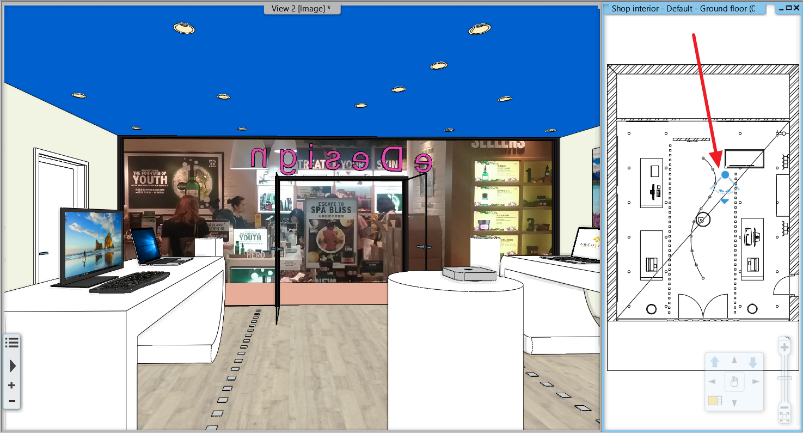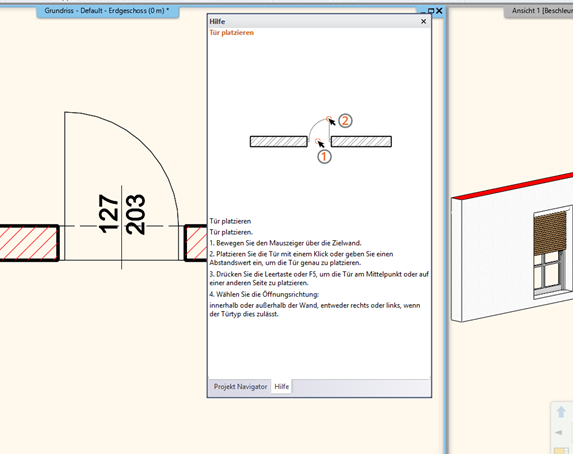DESIGN PHASES
Using design phases you can separate the building construction into multi-phase design.
Building renovation projects, or the project complexity often requires to separate in multiple phases.
Design phase filters:
The Design phase filters are rules, which help you to identify the status of the building elements, such as New, Existing, To be demolished. ARCHLine.XP 2019 has 5 such filters:
1. All phases
2. Existing
3. Demolishing plans
4. Existing after demolish
5. New construction plan
LAYER VISIBILITY GROUPS
Layer visibility groups is a new feature for better organizing project data, to easily switch on/off the layers, which belong together in a certain perspective.
This will help to handle the layers holding scanned images, imported rawings, equipment, machinery as units, rather than separate entities.
Switching between visibility groups you can hide or show the desired part of the project in one step, making the handling of project content much more efficient.
DEPLOYING STANDARD STYLES THROUGH AN ORGANIZATION
You can create and deploy styles within your organization if you define the organizational style package with name and shared network location (Path).
Styles relocated to company package are accessible to all users on shared network.
Implementing organizational standards and rules allow users to become more proficient.
MULTIPLE INSTANCES OF ARCHLINE.XP
You might need some parts of a project to be used in another project. As ARCHLine.XP 2019 can be run in more instances, several projects can be opened at once, and all of them can be edited as well, meaning you can, for instance, copy elements from project A into project B.
Simply use the Copy command to pick up a detail, and Paste it into another instance of ARCHLine.XP.
RENEWED RAMP TOOLS
With the revamped ramp tool, creating a ramp is as easy as creating a staircase.
3 new ramp creating tools are available:
– Straight sloped ramp
– Arched ramp
– Two ramp segments connected by a landing
The boundaries of the created ramps can be adjusted via the standard 2D drawing tools at will.
The cross section profile of the ramp can be also freely adjusted.
JOIN TWO WINDOWS AS CORNER WINDOW
Any combination of standard windows can be joined up to form a corner window. There are two methods to create such a corner window:
1. Automatic – the program creates the joint between the windows automatically, and adds the mulion as well.
2. Manual – after moving the windows to the corner, the “Trim/extend wall recess” command will allow to modify the hole on the left or right side of the windows.
COLOUR CARDS
The Colour Card is for replacing a colour or texture with another colour or texture you choose – but this time, the change will take place on the entire 3D model. It replaces the used colour or texture with one of the predefined group of elements.
With only one click, you can visualize how the building would look like in an entirely different colour scheme. You can either create a new Colour Card, or turn an existing material into a new Card.
In the Design Center, select the Material panel and In Model category Click on a material you are going to convert. Click on Options button and select the command: Convert to Colour Card Group.
RENDERING STYLES
In order to yield photorealistic renders, you need to set up the materials correctly.
The Render quality and performance parameters are classified into specific groups such as metal, glass, brick, mirror, etc. These render styles can be assigned with drag and drop to any material. The result can be assessed in the integrated render window.
The command does NOT change the size and texture of the materials, it replaces the material quality parameters only.
In addition to the sets, custom settings can be made, but the use of custom properties is primarily recommended for users with rendering experience.
RIBBON BAR MENU ACCESS TO MOST COMMON DOOR / WINDOW TYPES
For elements such as doors and windows clicking on type icons you can place the most common door / window types directly onto your model.
In addition, clicking on the + icon the program displays the selected category in the Design Center. You can place the content of the category with the “drag and drop” method.
HELP PANEL
On the right side of the screen, the Help panel appears together with Project Navigator by default. The Help panel shortly introduces how to use the currently selected tool. It will show an image (optional) and the steps for using the tool and the special options (if any) related to the tool.
If you want to create more space in the drawing area, you can hide this panel, click the Auto Hide icon in the upper right corner and the panel disappears behind a tab. To see the panel again, hover over the tab, and you see the panels in a slimmed-down format. To close the panel completely, click the X in the upper right corner. To see the tray and its panels again, select Option > User Interface – Help.
WE CREATE SOLUTIONS TO WORK FASTER AND EASIER
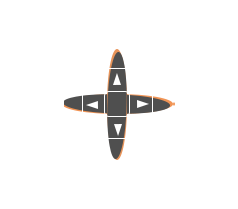
RENEWED NAVIBAR TOOL
The navigation controls are in the bottom right corner of the view and fade out when you are not using them. To show the navigation controls, move the mouse over the controls.
The NaviBar is equipped with a series of new features – navigate between floors, fit your model to screen, and orbit at will.

VISUAL KEYBOARD LAYOUT FOR KEYBOARD SHORTCUTS
Keyboard shortcuts provide an alternative way to execute commands.
The new ARCHLine.XP 2019 keyboard shortcut management can boost your productivity.
Save commands to your keyboard, visualize the saved combinations, and build up customized user profiles.
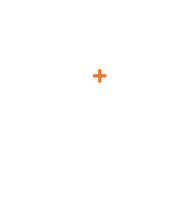
NUDGING
Nudging is a very simple way to move your selected elements.
Press the keyboard arrow keys to move the elements horizontally or vertically in a specific distance.
Each press of a keyboard arrow key moves the selected elements with the “normal” or “fine” increments.
Nudge settings: Set up your setting in Option dialog – Snap and Grid panel.
Default increments: Normal -> 100 mm, Fine -> 10mm.
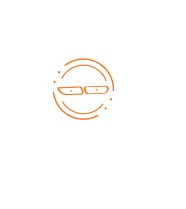
NAVIGATION VIA MOUSE BUTTONS
Several mouse types have 5 or more buttons. Harness them, and use the two buttons on the left (if you have these) to Undo and Redo at will.
OTHER NEW FEATURES
FOR BETTER EXPERIENCE
[widgetkit id=”12″]